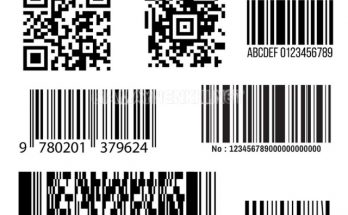Ngắt trang (Page break) là một tính năng khá hữu ích trong Word. Nó giúp tự động xuống trang khi nội dung bạn soạn thảo đã quá trong một trang chứa. Tuy nhiên, bên cạnh những tiện ích mà nó mang lại thì đôi khi người dùng cũng gặp phải những khó khăn khi soạn thảo các dạng văn bản có bố cục đa dạng. Bài viết này sẽ hướng dẫn bạn cách xóa page break trong Word để chủ động hơn trong việc soạn thảo văn bản.

Page break là gì?
Trong quá trình soạn thảo đừng quên tắt chế độ ngủ đông Win 10 để không ảnh hưởng đến quá trình làm việc cảu bạn nhé.
Ngoài ra vấn đề mà nhiều bạn thắc mắc nhiều nhất khi soạn thảo đó là về Page break hay còn gọi là ngắt trang. Đây là cách để phân chia văn bản trên Microsoft Word. Nếu nội dung bạn đang soạn thảo vượt quá một trang thì nó sẽ tự động thêm và nhảy qua trang mới để bạn có thể tiếp tục gõ.
Trong xử lý văn bản thì đây sẽ là dấu để máy in có thể nhận diện và khởi đầu một trang mới.
- Ngắt trang tự động hay còn gọi là ngắt trang mềm (Soft page break) vì chương trình nó có thể xê dịch vị trí ngắt trang một cách linh hoạt nếu bạn nhập thêm ký tự, hay xoá bớt văn bản phía trên đó đi.
- Bên cạnh đó bạn cũng có thể tùy ý đưa vào một ngắt trang cứng (forced page break) với tính năng này bắt buộc chương trình phải bắt đầu ở trang mới tại vị trí ngắt trang cứng đấy. Trong quá trình gõ văn bản các thao tác thêm hoặc xóa bớt văn bản ở phía trước chỗ ngắt thì vị trí ngắt trang cứng sẽ di chuyển theo hướng điều chỉnh linh hoạt với số lượng văn bản đã thêm vào hay bớt đi.

Tính năng này giúp bạn có thể dễ dàng chỉnh sửa bố cục cho từng phần của văn bản. Không chỉ vậy tính năng ngắt trang còn để ngắt những định dạng của một trang ở phần trên và tạo một định dạng khác với các định dạng khác nữa.
Bởi vì hầu như khi Word tự chuyển qua một trang mới thì luôn giữ nguyên các định dạng về trang và một số các định dạng khác xuống trang mà bạn mới tạo. Trong quá trình ngắt hay sửa các lỗi Page Break chắc chắc không tránh khỏi tính trạng máy đơ, lad vậy hãy thử ngay cách làm máy tính chạy mượt hơn.
| ➥ Xem thêm: |
Tác dụng của Page Break trong Word
Việc sử dụng và chèn thêm page break vào văn bản Word sẽ là một giải pháp vô cùng hữu ích khi bạn chỉ thực hiện soạn thảo các văn bản với khối lượng ký tự văn bản lớn, có nhiều trang và định dạng giống nhau. Page Break sẽ rất tiện khi văn bản bạn đang soạn thảo không quá yêu cầu cao về trình bày phong phú như: chia từng đoạt, chia cột,…

Sử dụng ngắt trang theo ý muốn của mình
Nếu như bạn muốn mình chủ động hơn với tính năng ngắt trang thì bạn cũng hoàn toàn có thể thực hiện. Khi ngắt trang một cách chủ động thì dù bạn có nhập thêm nội dung vào trang trước đó thì nội dung ở phía sau vẫn không bị dịch chuyển. Điều này sẽ rất khác so với việc bạn ngắt trang bằng phím “Enter”.
- Ngắt trang bị động (Enter): Về bản chất thì chúng ta sẽ tạo ra các dòng trống lấp đầy phần còn lại ở dưới cùng của trang giấy. Khi đó các nội dung phía bên dưới sẽ được đẩy sang trang sau. Trang sau sẽ phụ thuộc vào các dòng trống của trang trước và các nội dung này phụ thuộc nhau.
- Ngắt trang bằng phím Ctrl + Enter (chủ động): về bản chất thì nó là phân trang theo dòng đầu tiên của trang giấy. Khi đó các nội dung ở trang sau sẽ không có sự liên quan tới trang trước và các trang hòn toàn độc lập với nhau.
Như vậy để đảm bảo việc phân trang và ngắt trang luôn đúng ở vị trí mà chúng ta cần ngắt, bạn nên sử dụng cách phân trang chủ động bằng phím Ctrl + Enter. Đây là phím tắt đặc biệt và cần ghi nhớ khi chúng ta làm việc trên Microsoft Word để chủ động hơn.
Tuy nhiên, bên cạnh những lợi ích mà tính năng Page break đến lại thì lại có rất nhiều người không thích công cụ này và muốn xoá bỏ nó đi. Nguyên nhân bởi tính năng ngắt trang thường chỉ phù hợp với mục đích soạn thảo các văn bản thường không có tính đa dạng trong bố cục văn bản. Còn đối với những văn bản như: Khoá luận với số trang nhiều thế nhưng lại ngắt trang không theo một bố cục nhất định khi chưa hết trang.
Do đó mong muốn xóa Page Break trong Word cũng là một điều rất dễ hiểu.
| ➥ Xem thêm: |
Hướng dẫn cách xóa Page break trong Word
- Xóa ngắt trang thủ công trong văn bản
Bước 1: Đầu tiên bạn hãy khởi động Microsoft Word trên máy tính lên. Sau đó chọn “Home” và trong mục “Paragraph” tiếp tục chọn biểu tượng “Show/Hide”.
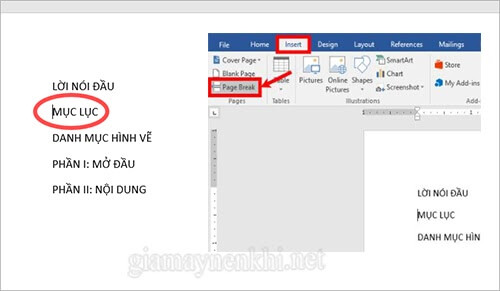
Cách xóa page break trong word 2016
Bước 2: Sau đó trên văn bản Word sẽ xuất hiện các dấu ngắt trang trong văn bản và bạn chỉ cần bấm vào dấu đó và chọn “Delete”. Như vậy là đã loại bỏ được ngắt trang trong Word rồi đó.
- Xóa bỏ tất cả ngắt trang trong Word
Nếu như trong văn bản Word có quá nhiều dấu ngắt trang mà bạn không thể tiến hành xóa thủ công được thì hãy sử dụng tính năng Find & Replace của Word theo hướng dẫn dưới đây.
Bước 1: Đầu tiên, bạn cũng khởi chạy Word lên, sau đó chọn Home rồi di chuyển đến mục Replace hoặc bạn bấm tổ hợp phím Ctrl + H để mở hộp thoại Find & Replace.

Mở hộp thoại Find & Replace lên để thiết lập cài đặt
Bước 2: Trên hộp thoại Find & Replace bạn hãy đặt trỏ chuột vào ô Find what và chọn More.
Bước 3: Tiếp theo bạn chọn “Special” và chọn tiếp “Manual Page Break” trong list các tùy chọn. Lúc này mục “Find what” sẽ xuất hiện “^m”, tại đây bạn hãy chọn “Replace All” để thay thế tất cả.

Thiết lập xóa bỏ tất cả ngắt trang trong Word
Cuối cùng bạn đóng hộp thoại Find & Replace lại là đã bỏ được Page break trong Word rồi đó.
- Điều chỉnh ngắt trang tự động trong Word
Để tiện hơn thì người dùng còn có thể cài đặt ngắt trang tự động tại bất kỳ vị trí nào mà bạn muốn. Hãy thực hiện theo các bước dưới đây:
Bước 1: Bạn hãy chọn đoạn văn bản mà bạn muốn áp dụng dấu ngắt tự động.
Bước 2: Chọn thẻ Layout trong mục “Paragraph Settings” để mở hộp thoại ra.

Cài đặt tùy chọn trong mục Paragraph
Bước 3: Trong hộp thoại Paragraph bạn hãy chọn thẻ “Line and page Breaks”, sau đó hãy đánh dấu tích vào các tuỳ chỉnh mà bạn muốn:
- Widow/Orphan control: tùy chọn đặt ít nhất hai dòng của đoạn văn vào đầu trang hoặc cuối trang.
- Keep with next: tùy chọn ngăn dấu ngắt giữa các đoạn văn mà bạn muốn giữ chúng gần nhau.
- Keep lines together: tùy chọn ngăn dấu ngắt trang ở giữa văn bản.
- Page break before: thêm dấu ngắt trang trước đoạn văn cụ thể.
Sau đó, bạn nhấn OK để đồng ý thiết lập tùy chỉnh.
Như vậy để đảm bảo cho việc soạn thảo văn bản được chủ động và thuận tiện hơn bạn hãy thử thiết lập các tùy chỉnh về ngắt trang trong Word. Hy vọng bài viết hướng dẫn cách xóa page break trong Word trên đây sẽ giúp bạn có thêm các kiến thức thú vị trong quá trình làm việc với máy tính nhé.
>>> Theo dõi thêm tại website: https://giamaynenkhi.net/